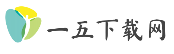在数字化浪潮中轻松掌控多系统:VMware虚拟机官方下载与使用全指南
在数字化办公与开发领域,VMware Workstation Pro凭借其强大的虚拟化能力,成为个人用户与企业部署多操作系统的首选工具。本文将从产品特点、官方下载流程、核心功能使用教程、安全建议及用户评价五大维度,为您呈现一份详实的操作指南,助您高效获取正版资源并解锁虚拟化技术的核心价值。
一、VMware Workstation Pro的核心优势

VMware Workstation Pro作为虚拟化技术的标杆产品,具备以下核心特点:
1. 多系统并行支持:可同时运行Windows、Linux、macOS等多种操作系统,满足开发测试、跨平台兼容性验证等需求。
2. 资源灵活分配:用户可自定义虚拟机CPU核心数、内存及磁盘空间,平衡宿主机性能与虚拟机需求。
3. 快照与克隆功能:一键保存虚拟机状态,便于快速回滚或创建相同配置的副本,提升工作效率。
4. 硬件兼容性强:支持USB 3.0、4K显示、DirectX 11等硬件特性,确保虚拟机流畅运行。
5. 个人免费政策:自2024年起,VMware Workstation Pro对非商业用途的个人用户完全免费,降低使用门槛。
二、官方正版安装包获取流程

为确保软件安全性与功能完整性,建议通过VMware官网或授权渠道下载。以下是详细步骤:
步骤1:访问官网并注册账号
1. 打开浏览器,访问[VMware中国官网],点击右上角“登录”并选择“Customer Connect”。
2. 注册账号需填写有效邮箱、设置密码,并通过邮件激活(地址信息可简化填写)。
步骤2:选择产品版本
1. 登录后进入“产品与账号”页面,搜索“VMware Workstation Pro”,选择适用于Windows或Linux的最新版本(如17.5.2)。
2. 勾选“个人用途”协议,点击“下载”获取安装包(文件大小约600MB)。
步骤3:安装与激活
1. 运行安装程序,按提示选择安装路径(建议非系统盘以节省空间)。
2. 取消勾选“启动时检查更新”及“用户体验计划”,减少后台资源占用。
3. 安装完成后启动软件,选择“用于个人用途”即可免密钥激活。
三、虚拟机创建与系统安装教程
以Windows 11虚拟机部署为例,演示核心操作流程:
1. 新建虚拟机
2. 加载系统镜像
3. 安装VMware Tools
四、安全使用建议与风险规避
1. 定期更新软件:关注官网安全公告,及时升级至最新版本修复漏洞(如2021年vCenter远程代码执行漏洞已通过更新解决)。
2. 隔离敏感数据:避免在虚拟机中存储未加密的重要文件,利用快照功能定期备份。
3. 网络模式选择:
五、用户评价与未来展望
用户反馈
行业趋势
VMware正逐步整合AI驱动的安全防护(如Carbon Black云工作负载保护),未来或进一步简化混合云部署流程,强化对容器化应用的支持。
VMware Workstation Pro凭借其稳定性与功能深度,成为虚拟化领域的“瑞士军刀”。通过官方渠道获取正版软件,结合本文指南,用户可快速构建安全、高效的多系统环境。无论是开发者测试、教育培训还是个人学习,VMware都能为数字化需求提供坚实支撑。